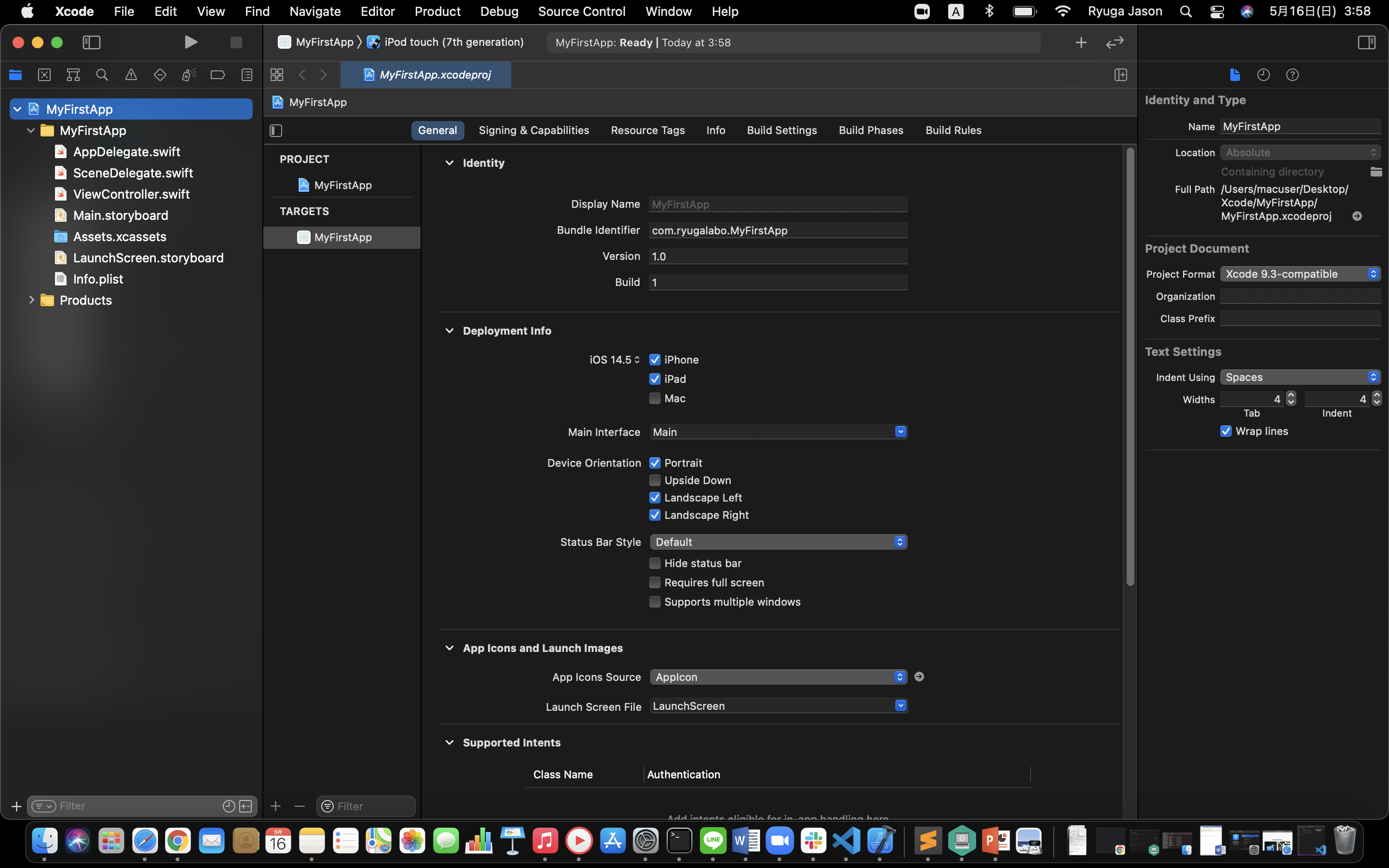Xcodeのインストールと動作確認(4/27)
まず、AppStoreからXcodeを検索しインストールします。
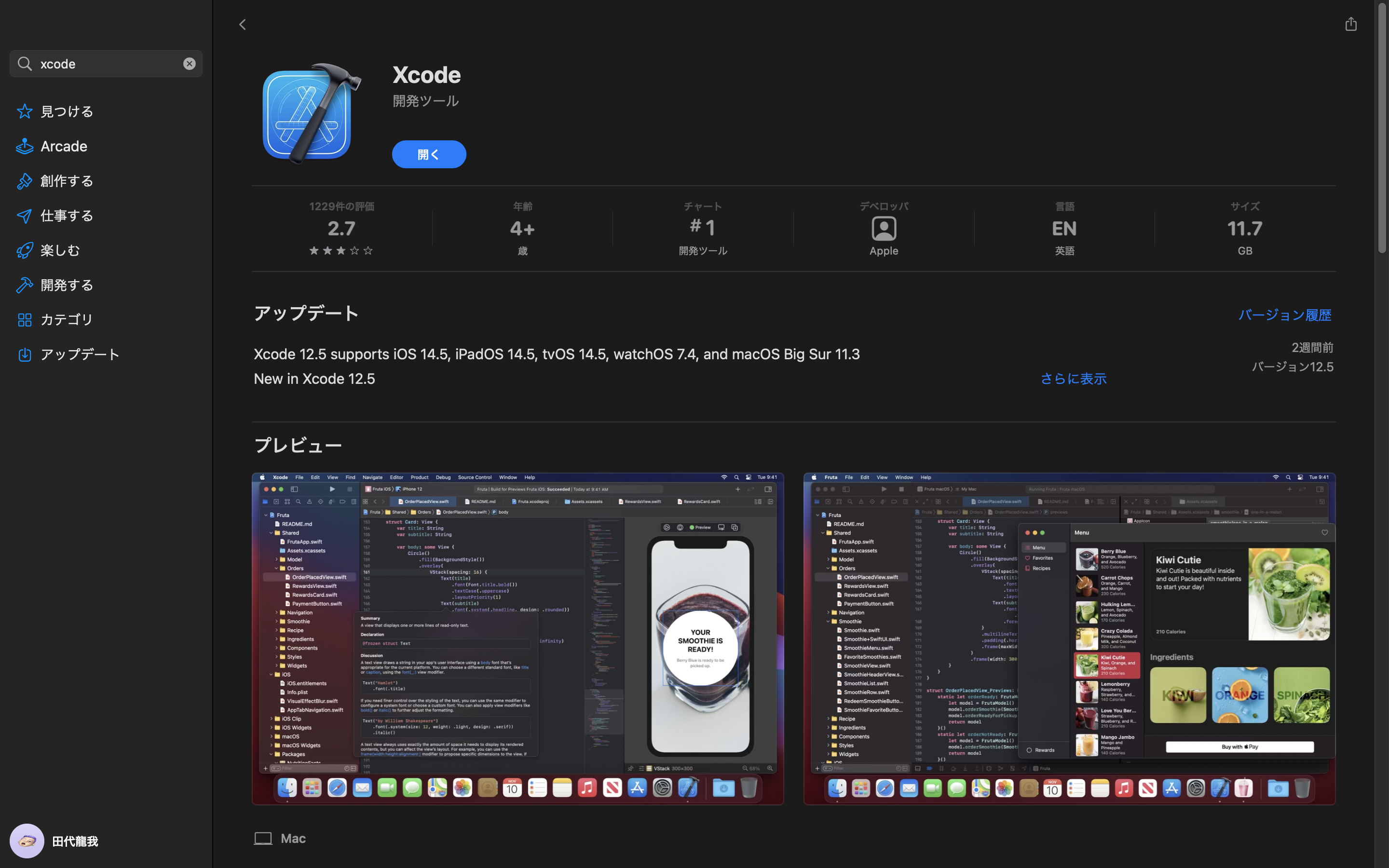
Xcodeを開き、Create a new Xcode projectをクリックする。
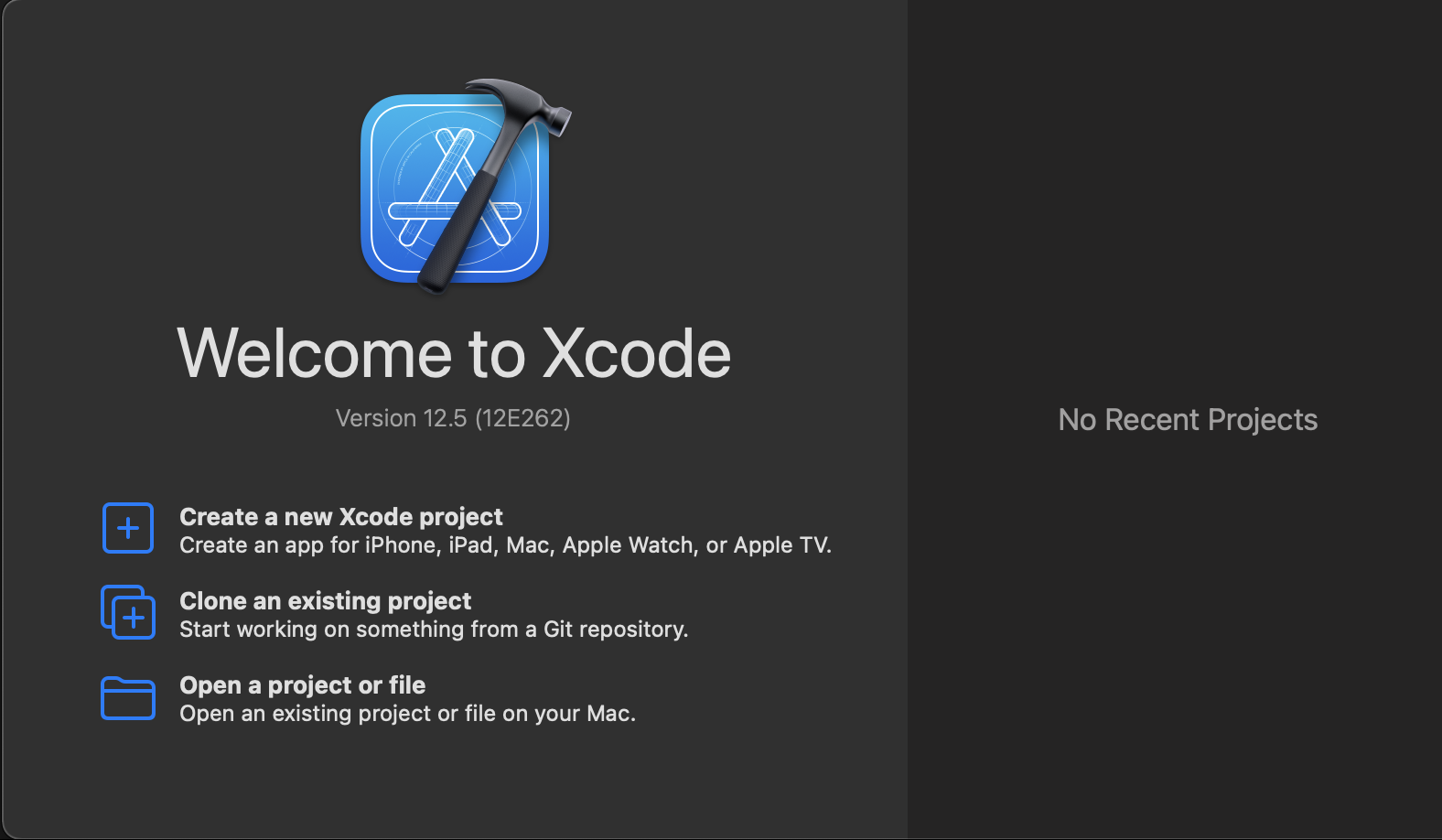
下記の画面が表示されたら、iOSのAppを選択しNextをクリックする。
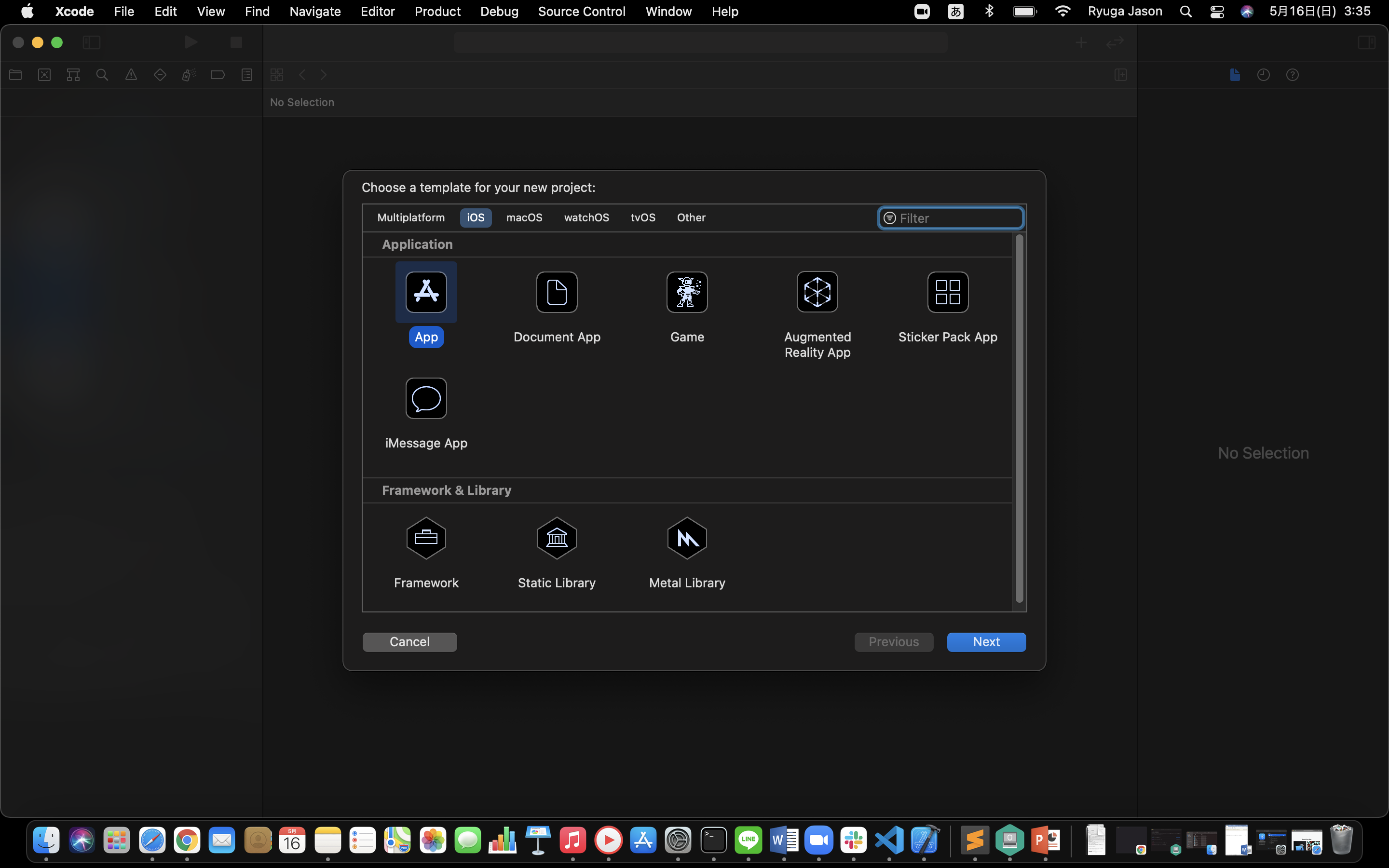
Product Nameに制作するアプリ名を入力する。
(ここでは、MyFirstAppとする)
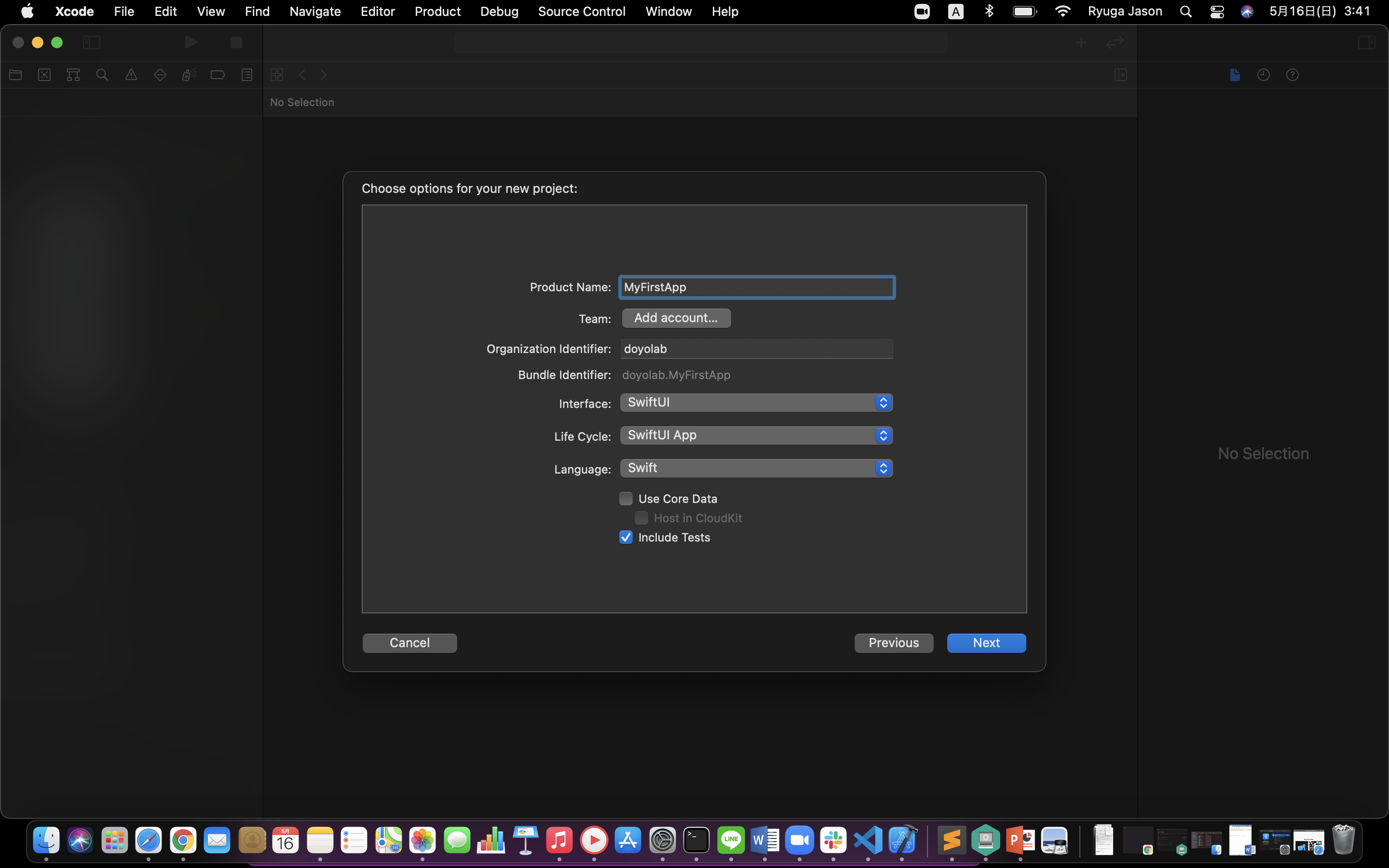
次に、下のTeamをクリックすると下記のような画面が表示される。
(Teamとは自分の名前や企業の事こと)
ここには、自分のApple IDを入力し、Nextをクリックする。
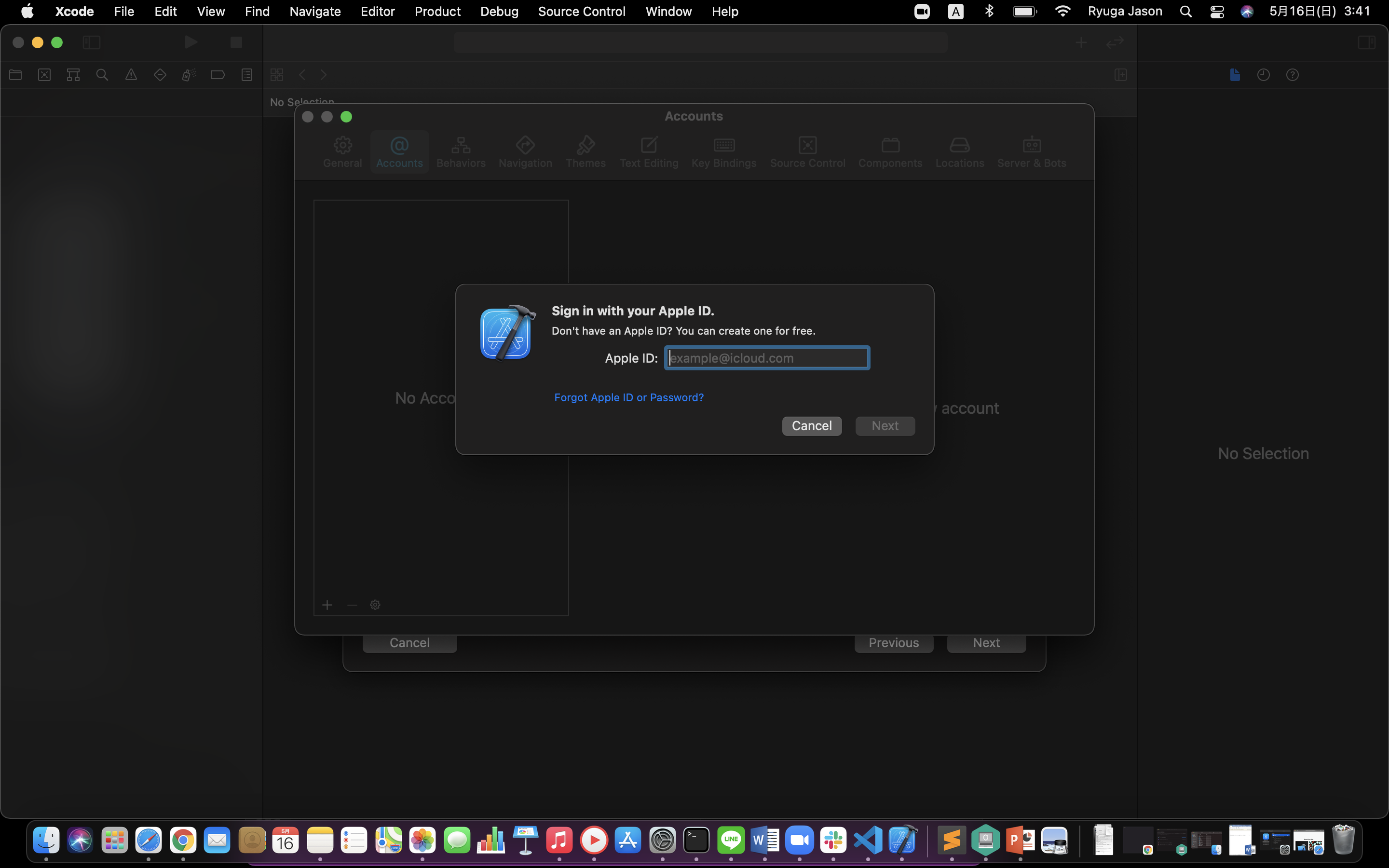
すると、下記のような画面が表示される。
この画面が表示されたら、この画面は閉じてよい。
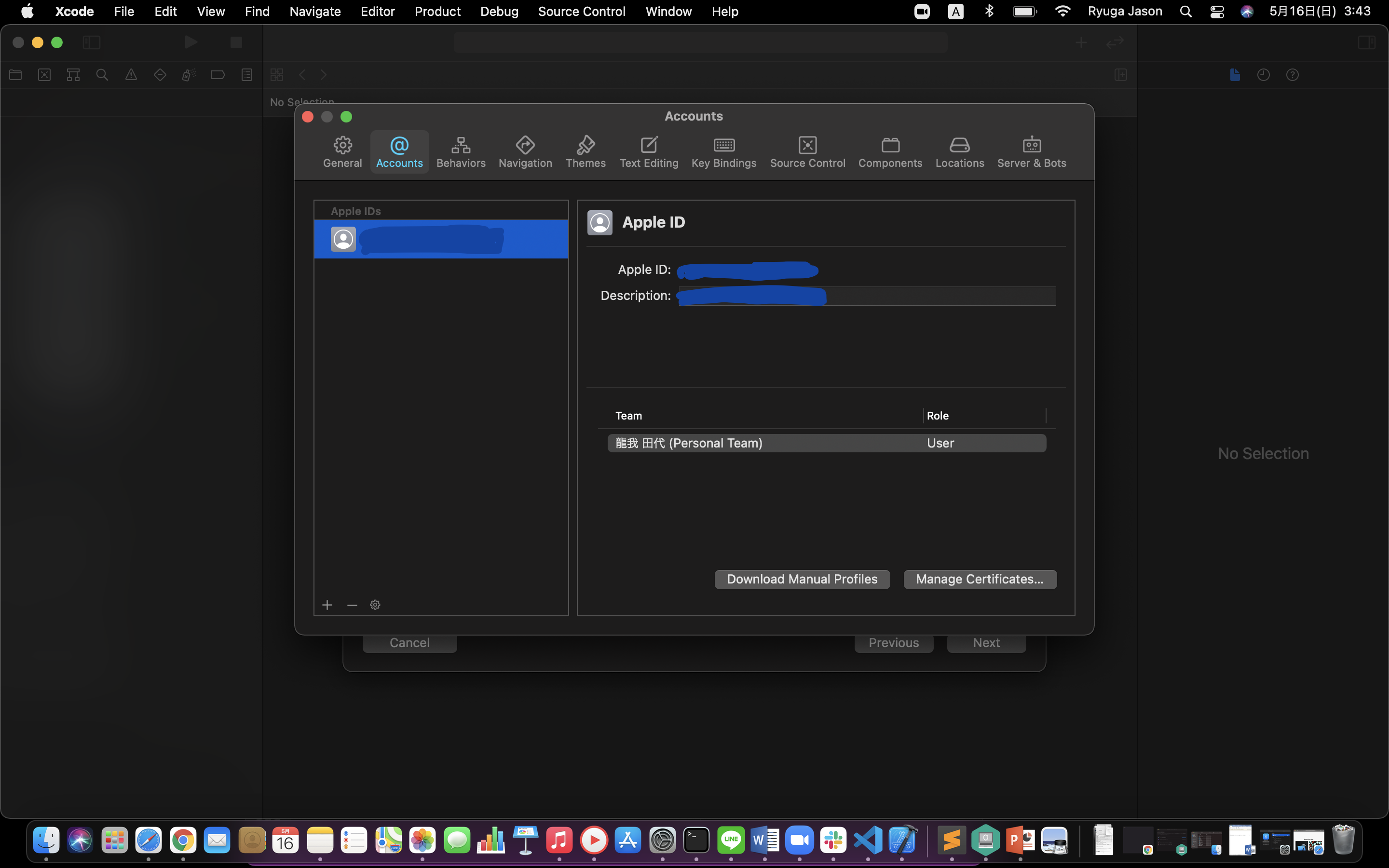
①Teamのところが、Noneになっているのでそこをクリックし先ほど作成した自分のアカウントを選択する。
②Organization Identifierは、通常ドメインの逆から入力するが、これはブログのある人限定なので、ない人は「com. 自分の名前」を入力する。
③Bundle Identifireは、制作するアプリのIDを意味する。
④Interfaceは、画面のレイアウトの開発方法で、ここでは初心者向けの「Storyboard」を選択する。
⑤Life Cycleは、アプリの開発方法のことで、「Storyboard」を選択していると、「UIKit App Delegate」しか選択できないので、そのまま次へ進む。
⑥Languageは、プログラミング言語のことで、ここでは「Swift」を選択する。
⑦下のチェックは、データベースやテストコードを作るときにチェックを入れるが、初心者からすると高度な機能なので全てチェックを外す。
⑧上記の設定が全て完了したら、Nextをクリックする。
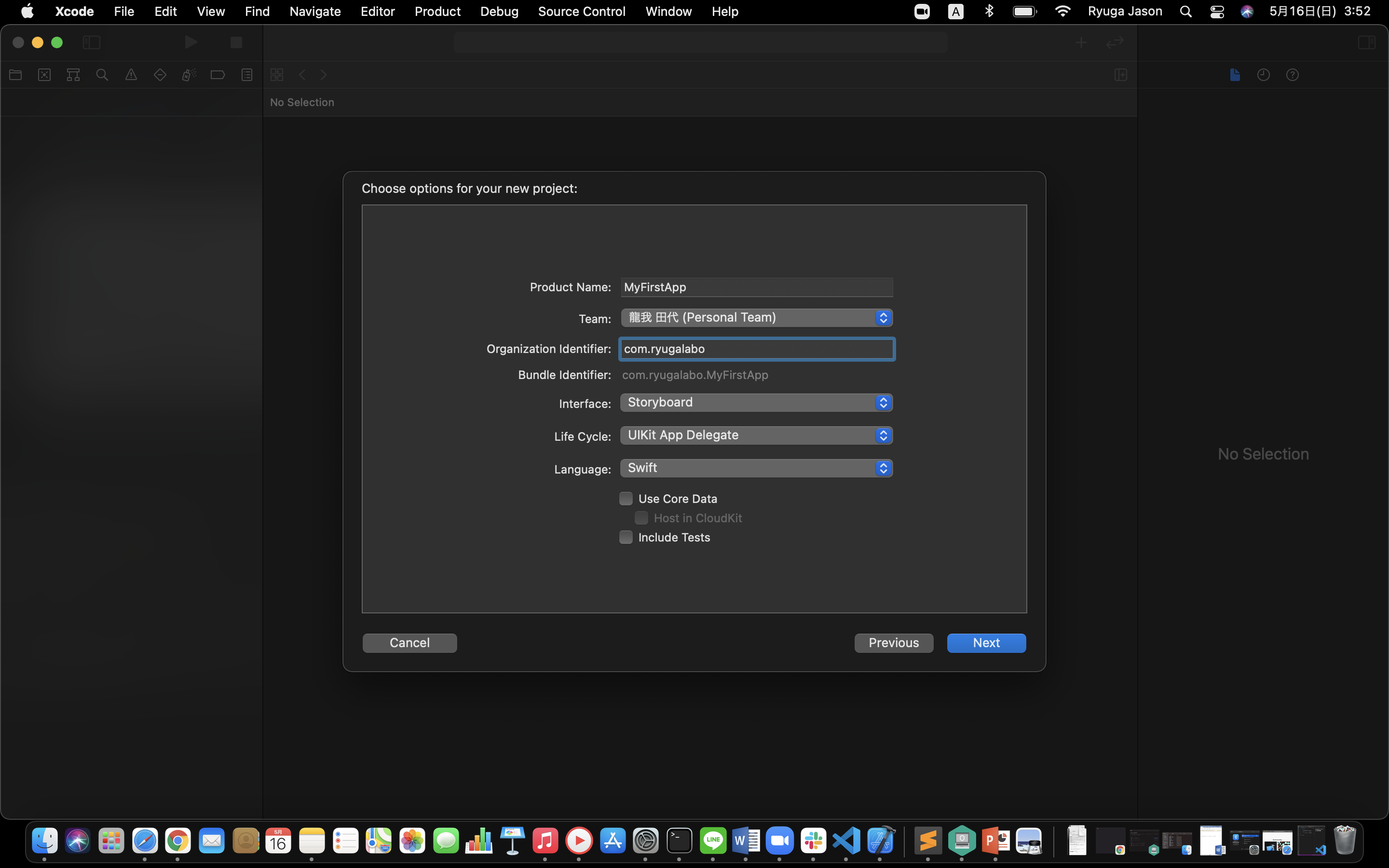
すると、下記のような画面が表示される。
ここでは、作成するプロジェクトの保存先を決める画面で、事前に作成したファイルを選択する。
(ここでは、Xcodeというファイルに保存する)
保存先を選択したら、Createをクリックする。
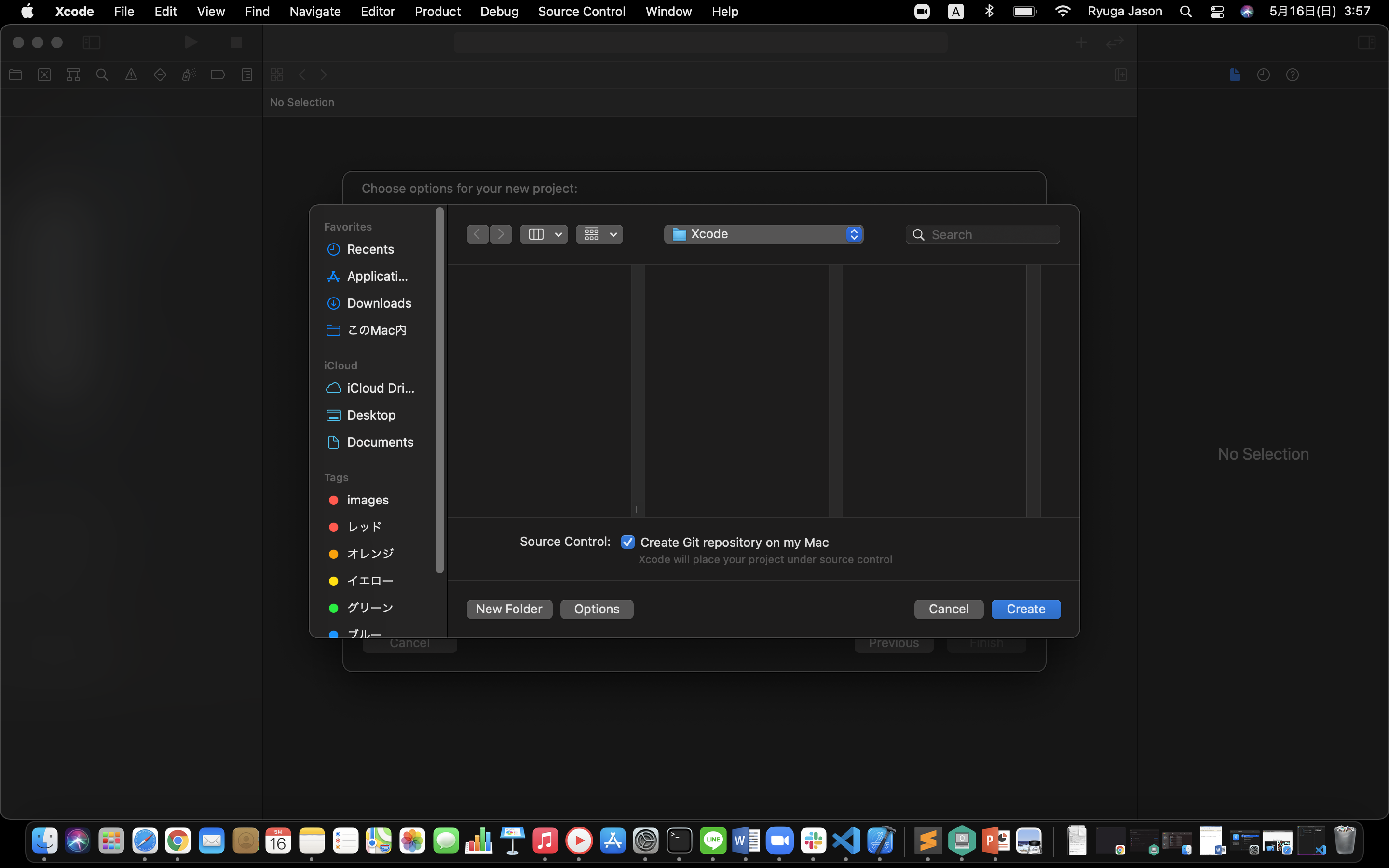
下記のような画面が表示されたら、プロジェクトの作成が完了です!